How To Desaturate In Photoshop Elements
two Corking Tools To Remove All Of I Colour In Photoshop
If you're looking for a quick way to remove all of one colour in Photoshop, there are a couple of great tools. Rather than having to make a complicated pick around your subject, working with color tin be much faster. With simply a few clicks, you can create an accurate option that volition completely erase a selected color range. In this tutorial, you'll learn how to do just that. Here's how to remove all of 1 color in Photoshop!
How To Remove All Of One Colour In Photoshop
There are two unlike tools you can use for this. The kickoff is called Select Color Range, while the other is called the Magic Wand Tool. Both of these tools work by sampling color and turning it into a selection.
If yous need to cutting out a person, for instance, this technique will only work if they're confronting a solid colored groundwork.

If there are too many variations in color, y'all run the gamble of accidentally selecting part of your discipline. To avoid this, be selective when y'all utilize this technique.

These methods will piece of work best when i colour is arable. Removing a logo from a white background is a perfect state of affairs for this. Since there's a solid colour behind the logo, information technology'southward extremely easy to select with these methods.
Now I know what you're thinking. Not every photo has a perfectly colored background, and that's okay. With the tools below, you'll learn how to select and delete similar hues of color all at once!
The Magic Wand Tool
The Magic Wand Tool might actually seem like magic when y'all kickoff employ it. Depending on the color yous click, information technology will create a option effectually similar colors.
In a nutshell, the Magic Wand Tool is exceptionally skilful at selecting large chunks of similar colors to create a choice.

In the case where you desire to remove all of one color, there may be no better tool for the task!
– Refining Your Tool Settings
To access the Magic Wand Tool, press W.
If yous don't come across information technology, it'southward hidden nether the Quick Selection Tool. Click and hold on the Quick Selection Icon to reveal the Magic Wand Tool.
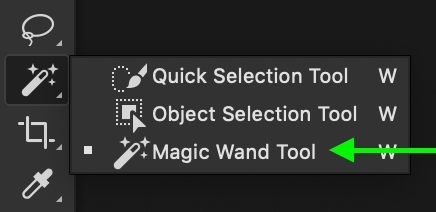
Right abroad, you lot can click anywhere on your canvas to make a new option. But remember, it will make a selection based on the color y'all click.
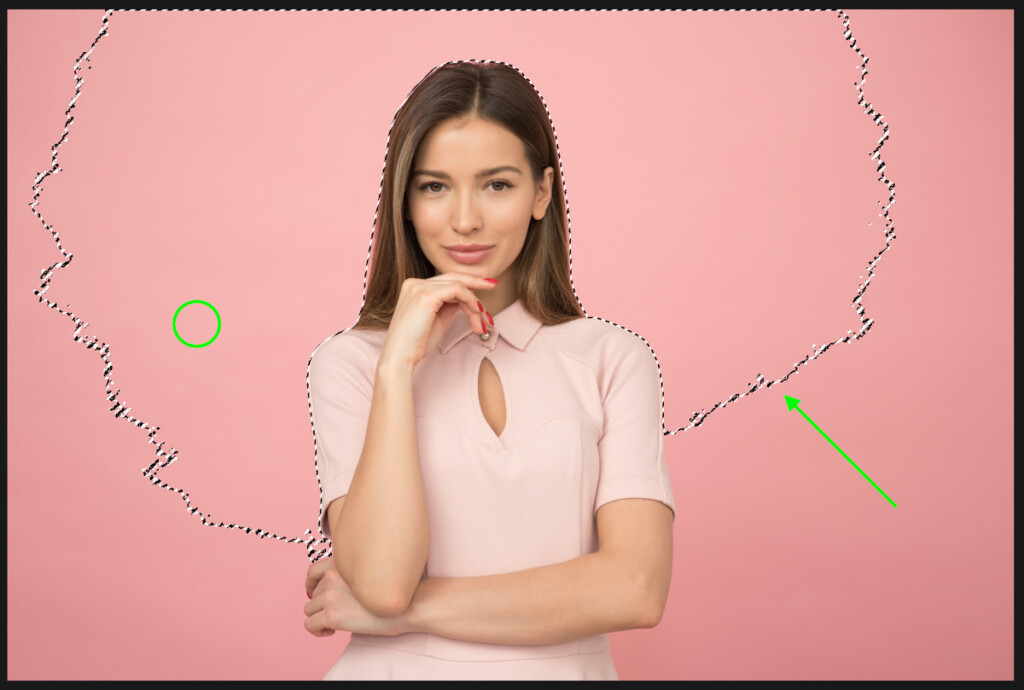
If there are a lot of variations in hue, it'south worthwhile to increment the tolerance. You can practise this in your pinnacle settings bar by typing in whatever number in the tolerance box.

If you aren't certain, stick with a tolerance betwixt ten – xxx.This range is a good starting footing and will include slight hue variations.
With the tolerance fix, I'll click on the background to create a new selection. In this case, I want to delete all of the pink backdrop.

– Adjusting Your Choice
It's non uncommon for the Magic Wand Tool to miss a few spots. Rather than starting all over, you tin can add to your selection.
To add to your selection, concur the Shift key and click on the colors you'd like to include.
You can repeat this process as many times as necessary to select all of the colors y'all want to remove.

As you do this, y'all might accidentally select something you lot don't want to delete. In that case, concord Option (Mac) or Alt (PC) and click on the selected areas you wish to remove.
– How To Remove All Of One Color With The Magic Wand Tool
Once you lot have a selection, it's piece of cake to remove all of one color in Photoshop. Before you do and then, y'all need to determine whether to do it permanently or not-destructively.
To remove the color permanently would mean that you cannot make adjustments to this later. One time the color is gone, you can't refine or adjust the deleted surface area afterward.
To remove a color not-destructively, you would add together your selection to a layer mask. This allows you to adjust the choice area later on if you demand to.
The option is entirely yours, so I'll share both options.
– Removing Colour Permanently
With your selection agile, press the Delete central to erase everything inside of your selection. Now you've successfully removed all of one color, but you lot can't become back and refine this later.
– Removing Color Via Layer Mask
With an active choice, press Shift + Command + I (Mac) or Shift + Command + I (PC) to inverse your choice.
Next, select the prototype layer and add a layer mask.

Your option volition automatically apply itself to the layer mask and plow your selected color invisible.
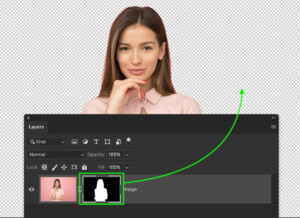
The reward of this method is you lot can refine edges if something went wrong with the selection. It's always overnice to have the ability to brand changes!

Now you've successfully learned how to remove all of one color in Photoshop using the Magic Wand Tool. Now allow'south talk over the Select Color Range tool!
The Select Colour Range Tool
Different the Magic Wand Tool, Select Colour Range uses the eyedropper tool to sample colors in your photo. From these samples, it creates a selection based on a grayscale that is later turned into a selection.
That may sound incredibly complicated, but I promise it's not. Let me testify it.
To admission the Select Color Range Tool go to Select > Color Range.
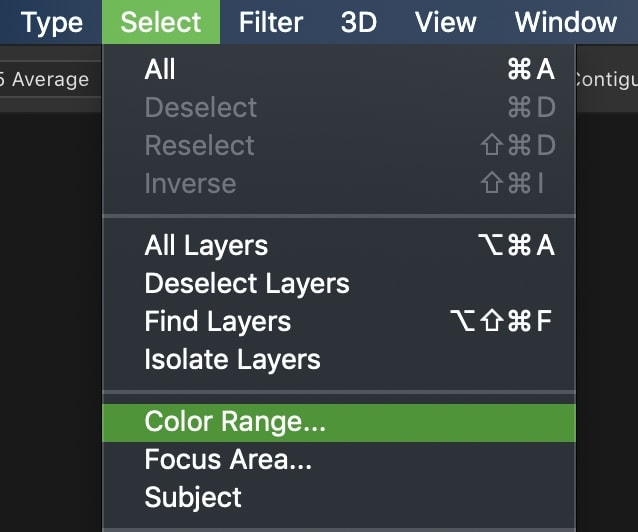
The select color dialogue box volition appear, and in this, y'all accept a few options. The ones you should focus on first are the view settings.
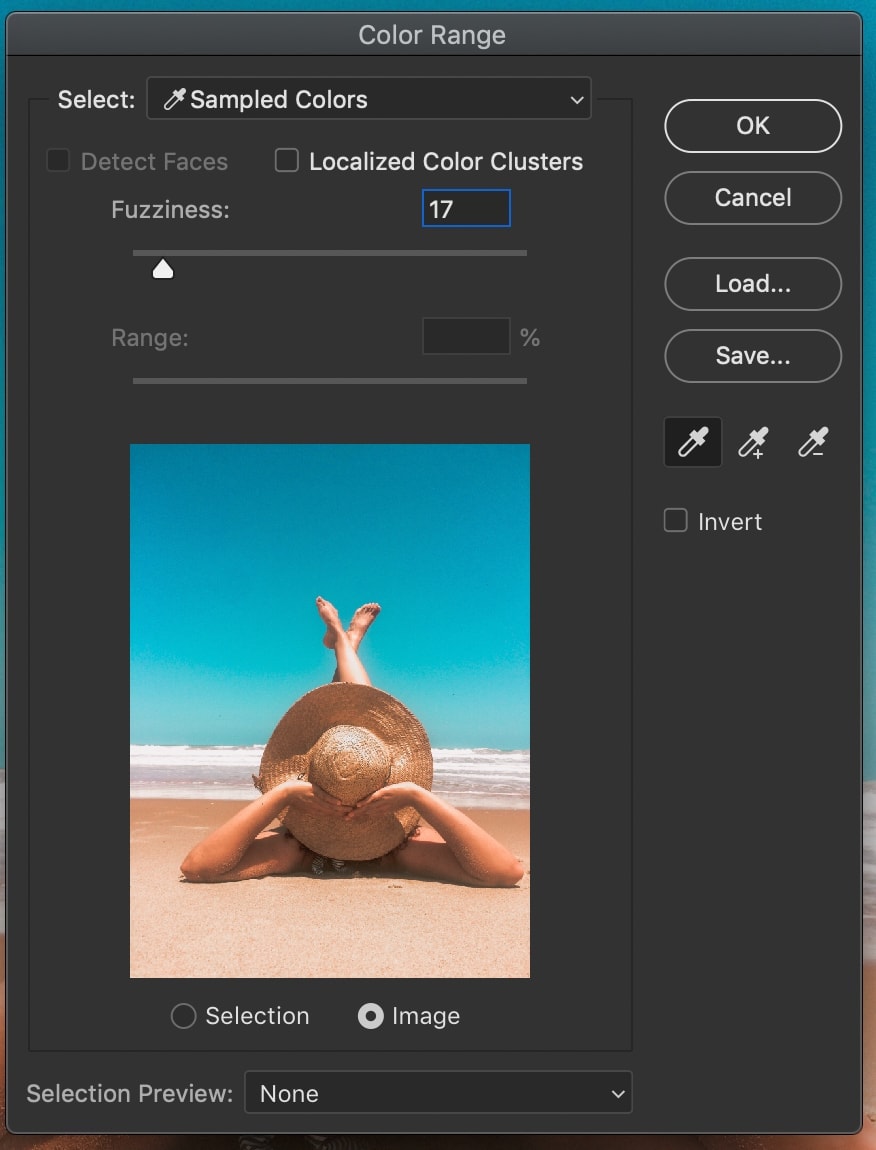
– Best View Settings For Select Color
To get the best results, you'll want to prepare your image preview to 'selection' and your choice preview to 'grayscale.'
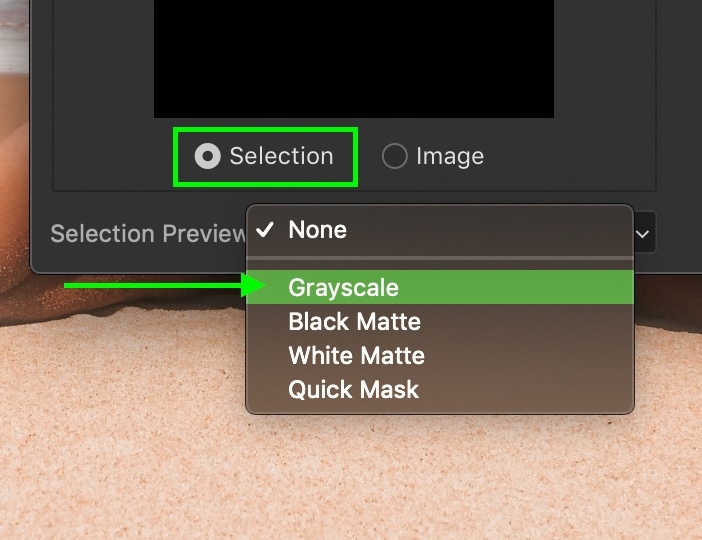
At outset, this looks very convoluted, but information technology's simple to empathize in one case you call up of it equally a layer mask.
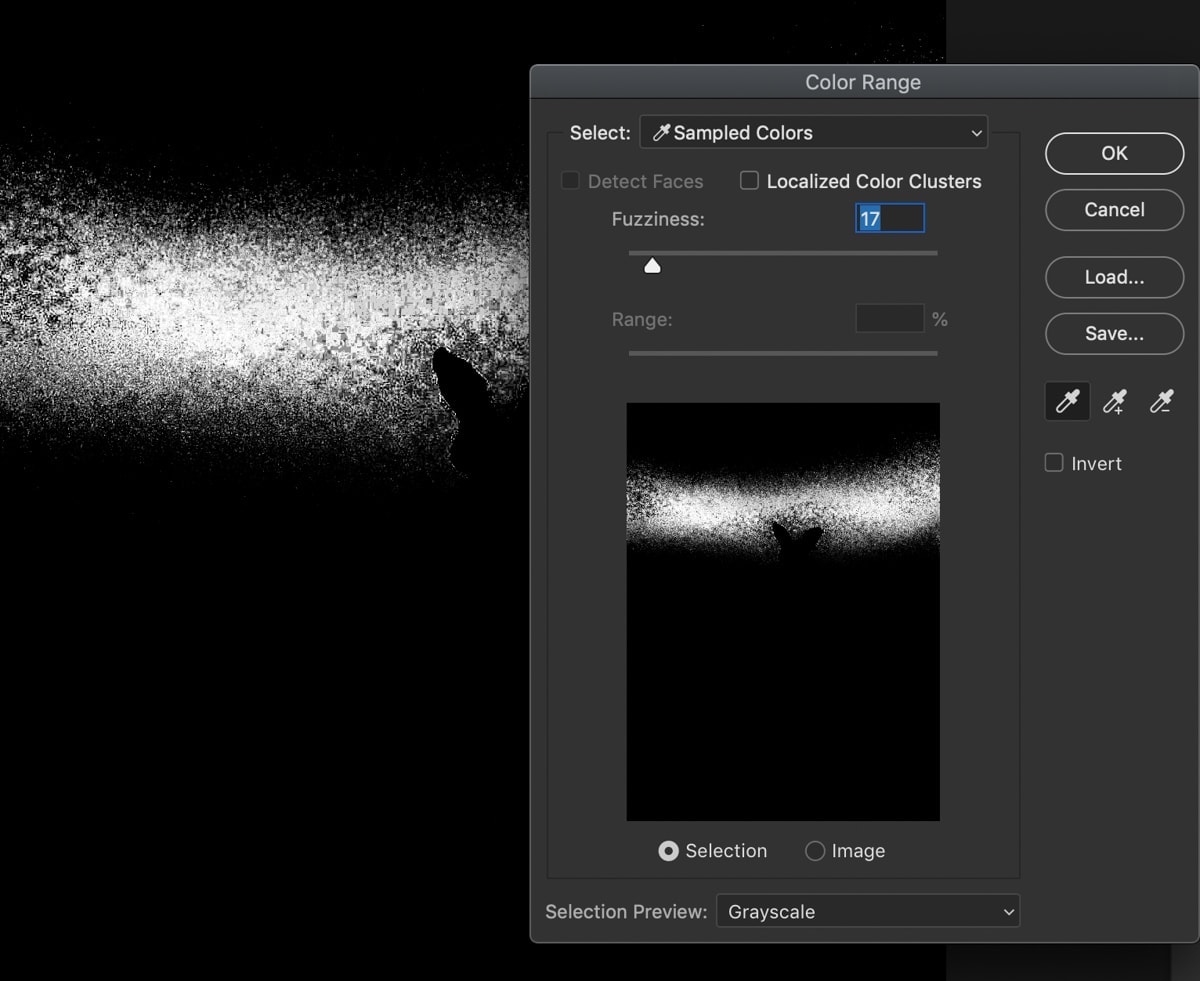
Anything that y'all see that's white is 100% visible, aka selected.
Anything black is 100% transparent, aka non selected.
All the shades of grey in between represent dissimilar levels of transparency. This ways that fifty% grey will leave that area 50% visible.
To remove all of one color in Photoshop, you want to make your select color as close to 100% white and black as possible.
– How To Create A Selection With The Select Color Range Tool
With this in listen, click anywhere on your image to sample the colour you want to remove.
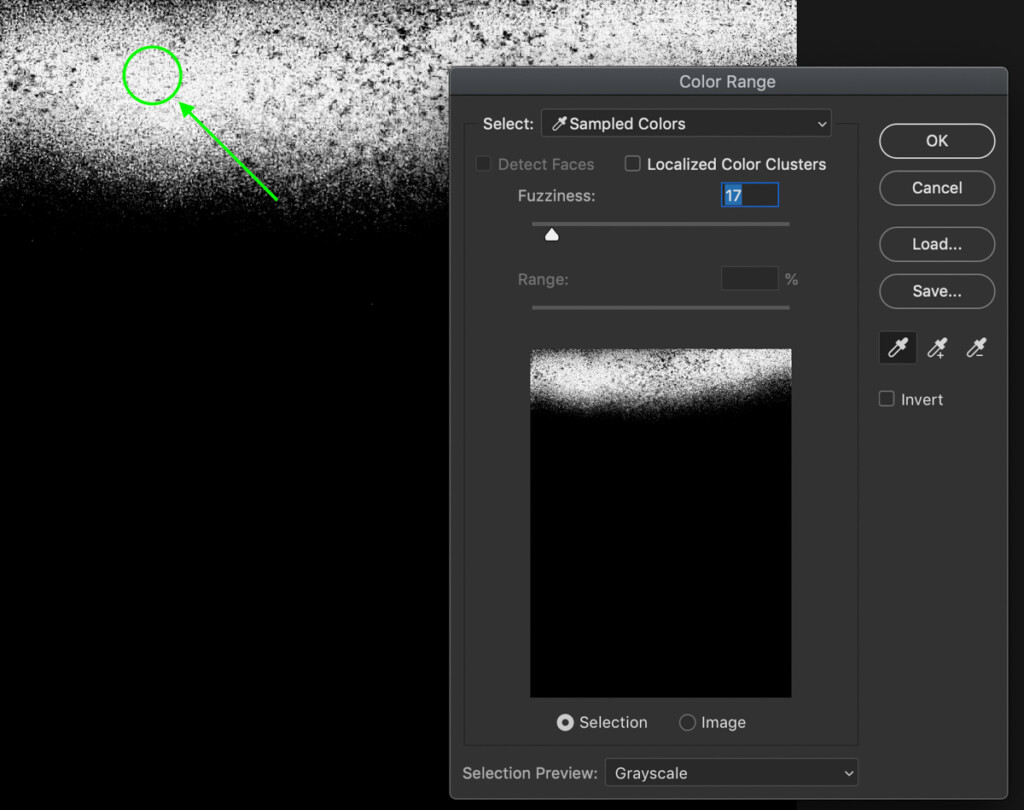
Next, hold Shift and click on your image to add more color samples to the aforementioned pick.
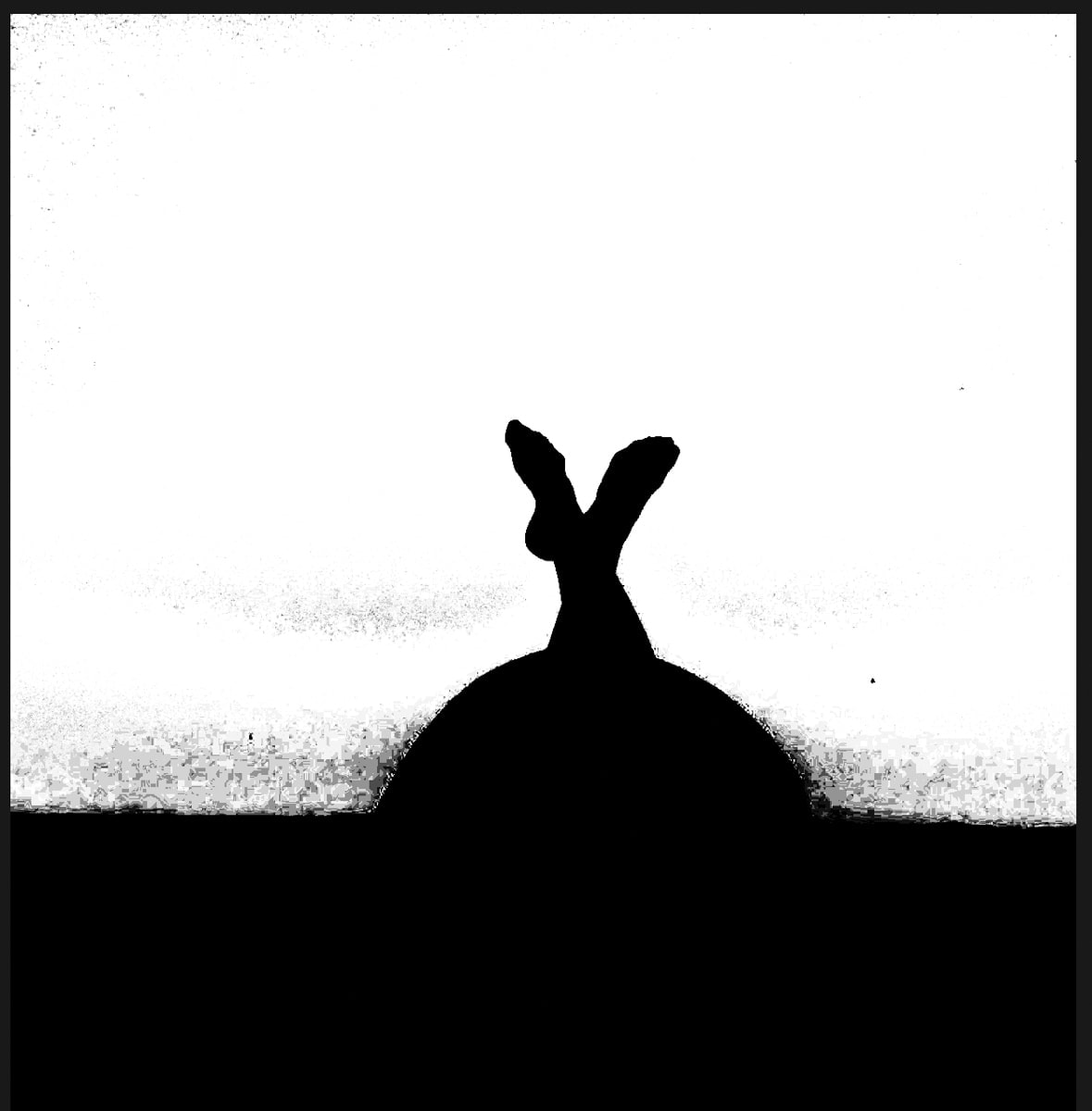
If you accidentally sample something you don't want, hold Selection (Mac) or Alt (PC) and click to de sample color.
Rinse and repeat until you take gotten most of your color added to the option area. To aid refine your selection farther, you can use the fuzziness slider.

The fuzziness slider works by adjusting the tolerance of the pick area. The higher the fuzziness, the more lenient Photoshop will be with which colors get selected.
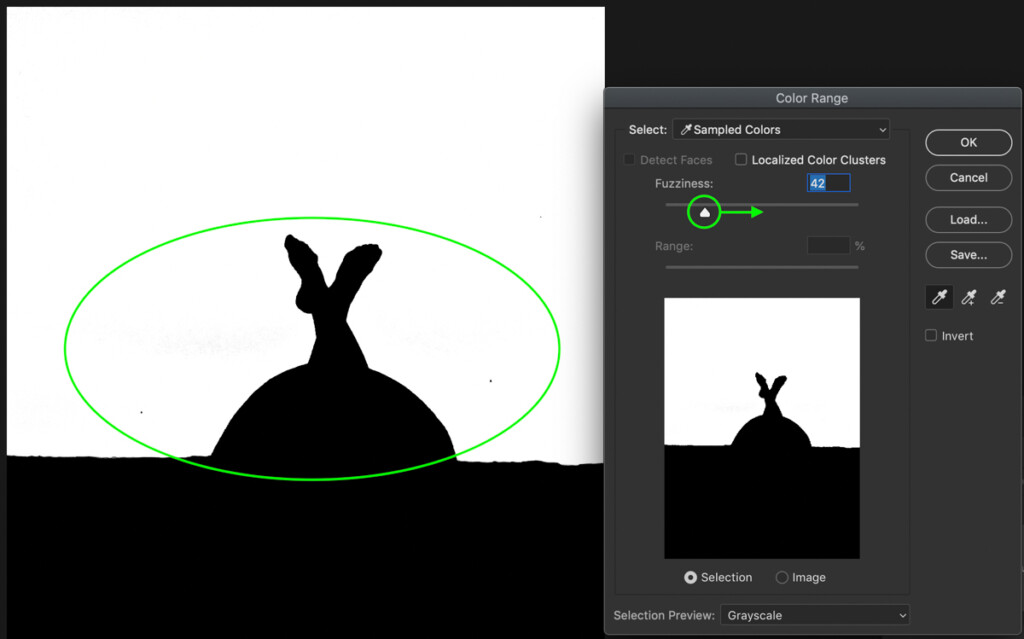
Now, if you lower the fuzziness, Photoshop volition be much pickier with which colors become selected.
There's no 'perfect' manner to do this since the best fuzziness volition change from image to image. Try moving the slider up and down to come across the results it creates.
Once you're happy, click OK to turn your grayscale into a selection.
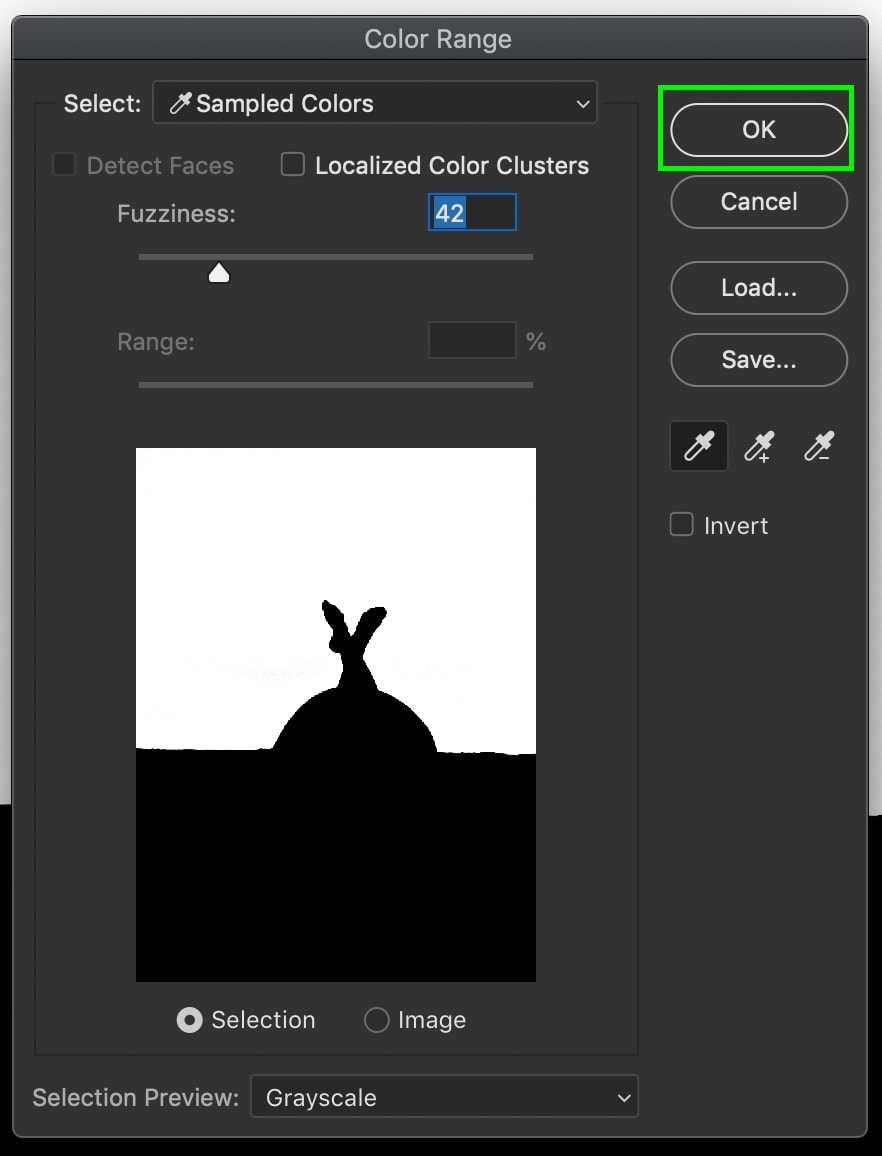
– How To Remove Colour With The Select Color Range Tool
With your current selection, you're once over again faced with the choice to delete the choice contents or create a layer mask.
To permanently delete the contents of your choice, press the delete cardinal.This will remove all of one color in your photo, only there's no manner to refine this subsequently.
To create a layer mask, first yous'll demand to invert your pick. To do this, press Shift + Control + I (Mac) or Shift + Command + I (PC) to swap your selection area.
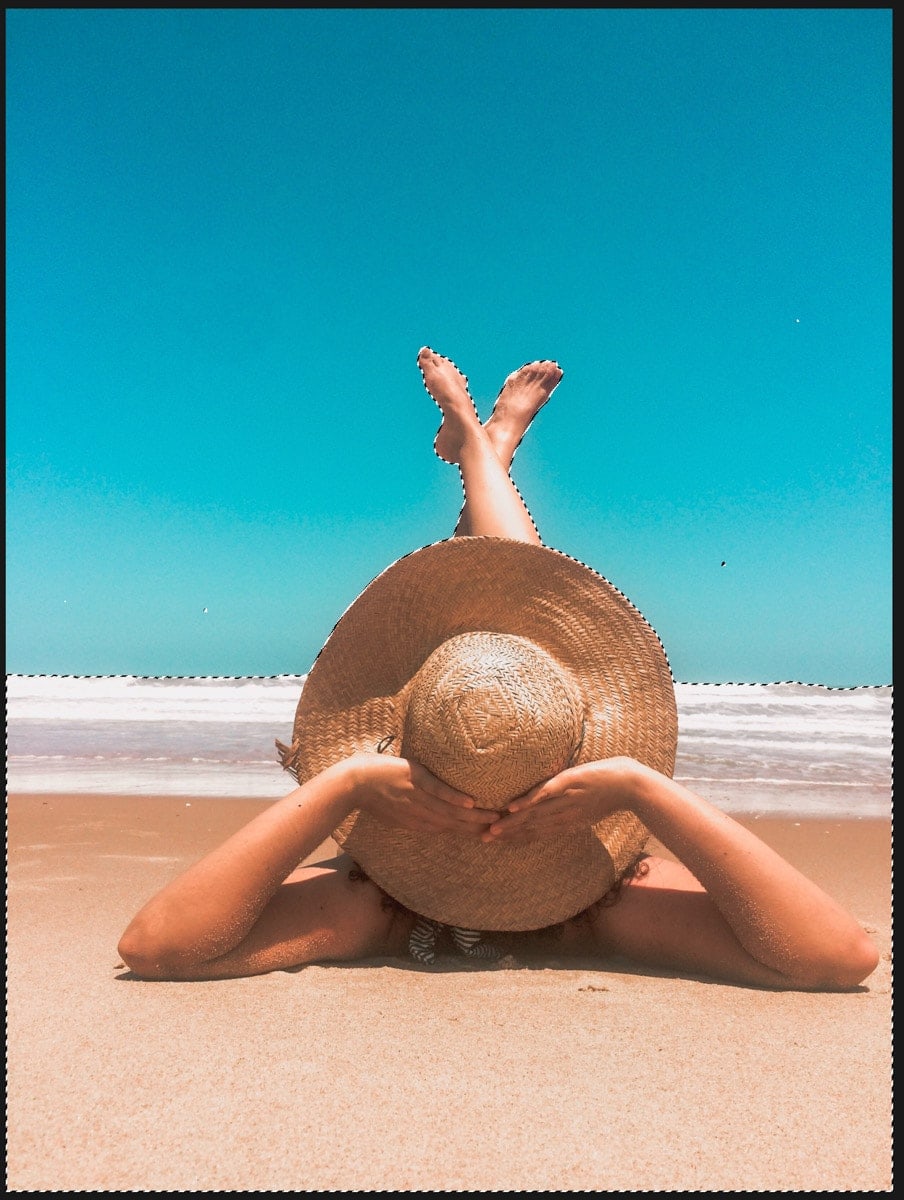
Side by side, select your prototype layer, and add a layer mask.

Calculation a layer mask volition make your selected color invisible, just y'all can still refine this choice.
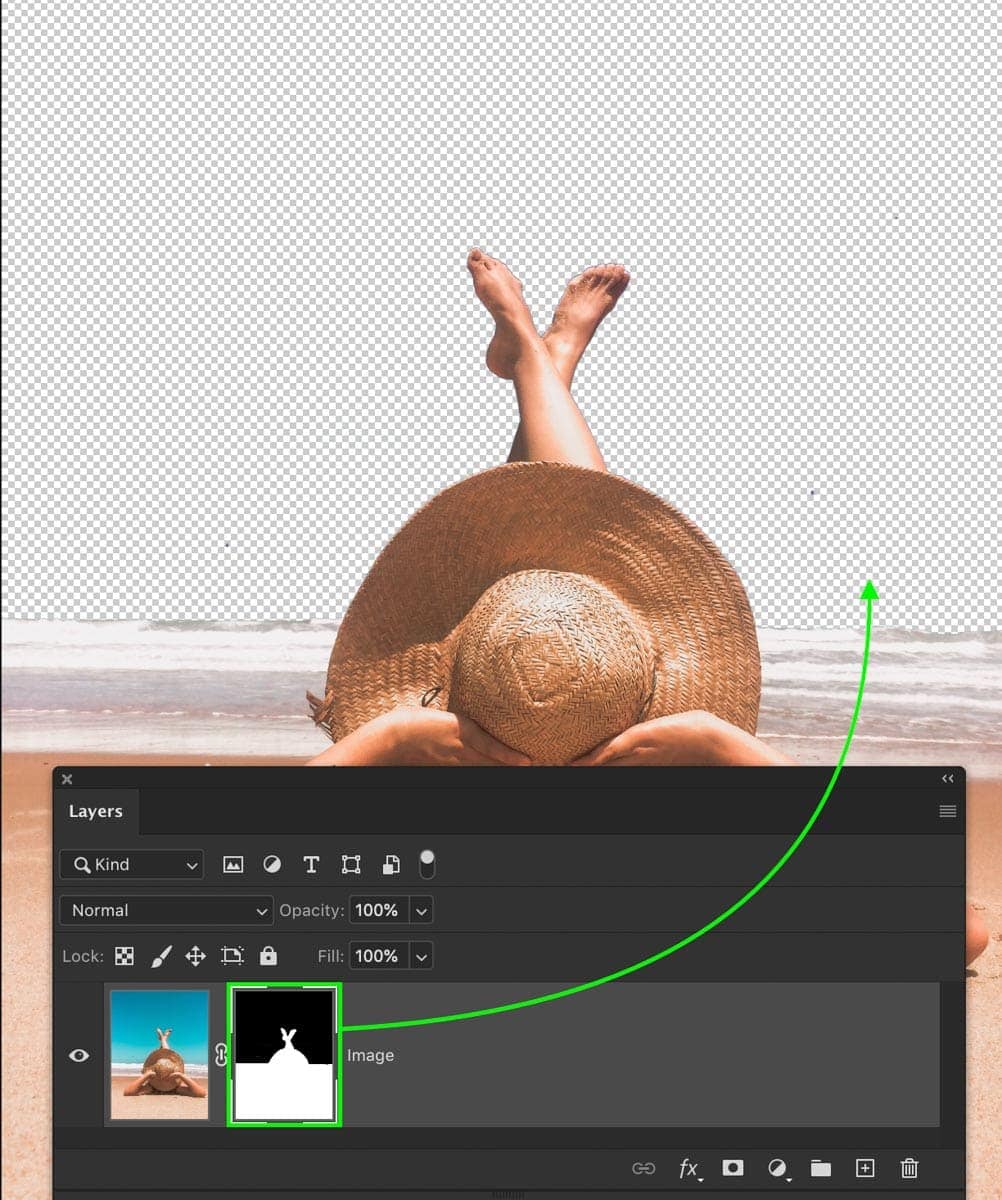
But as before, the choice is yours! Both options will attain the same result.
You Might Like: How To Make Everything Black And White Except One Color
Conclusion
With that, yous've learned how to remove all of one color in Photoshop with the assist of two bang-up tools. The Magic Wand Tool was truly built for selecting a unmarried color in majority. If you want a straightforward solution to removing color in Photoshop, this is your answer. With that said, the Select Color Range Tool offers a ton of value as well. Instead of dealing with tool settings, you merely click effectually to create a selection. If you lot aren't familiar with layer masks, this may seem a scrap tricky every bit starting time, but information technology does get easier! Both tools are handy and offer fast and effective ways to remove all of i colour in Photoshop.
If y'all enjoyed this tutorial, I would Dear if yous shared it with someone you know!
Desire more tutorials like this? Subscribe to my weekly newsletter for more photography, and photograph editing tutorials delivered directly to your inbox!
– Brendan 🙂
Source: https://www.bwillcreative.com/how-to-remove-all-of-one-color-in-photoshop/
Posted by: corneliusvartiou55.blogspot.com

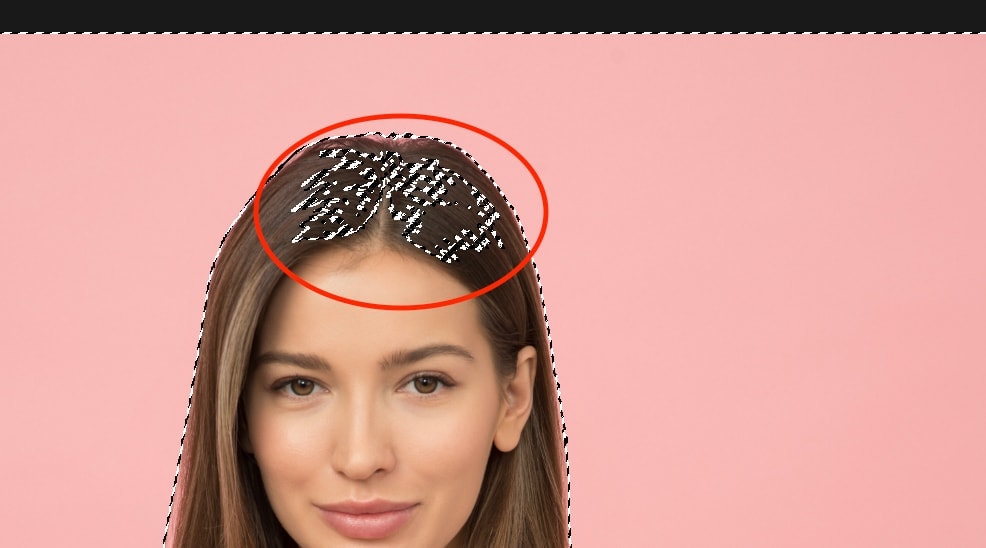
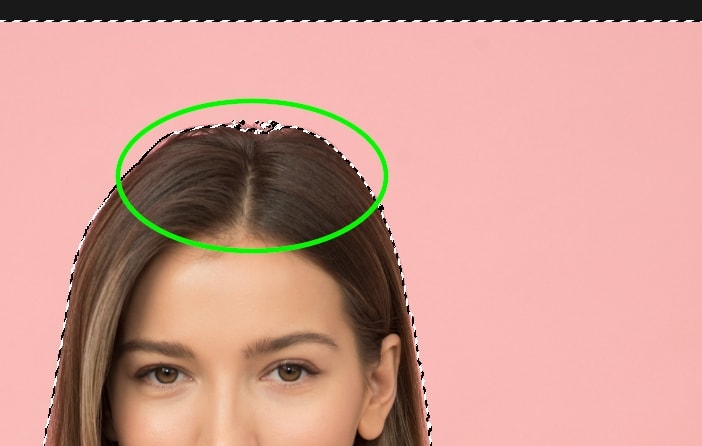


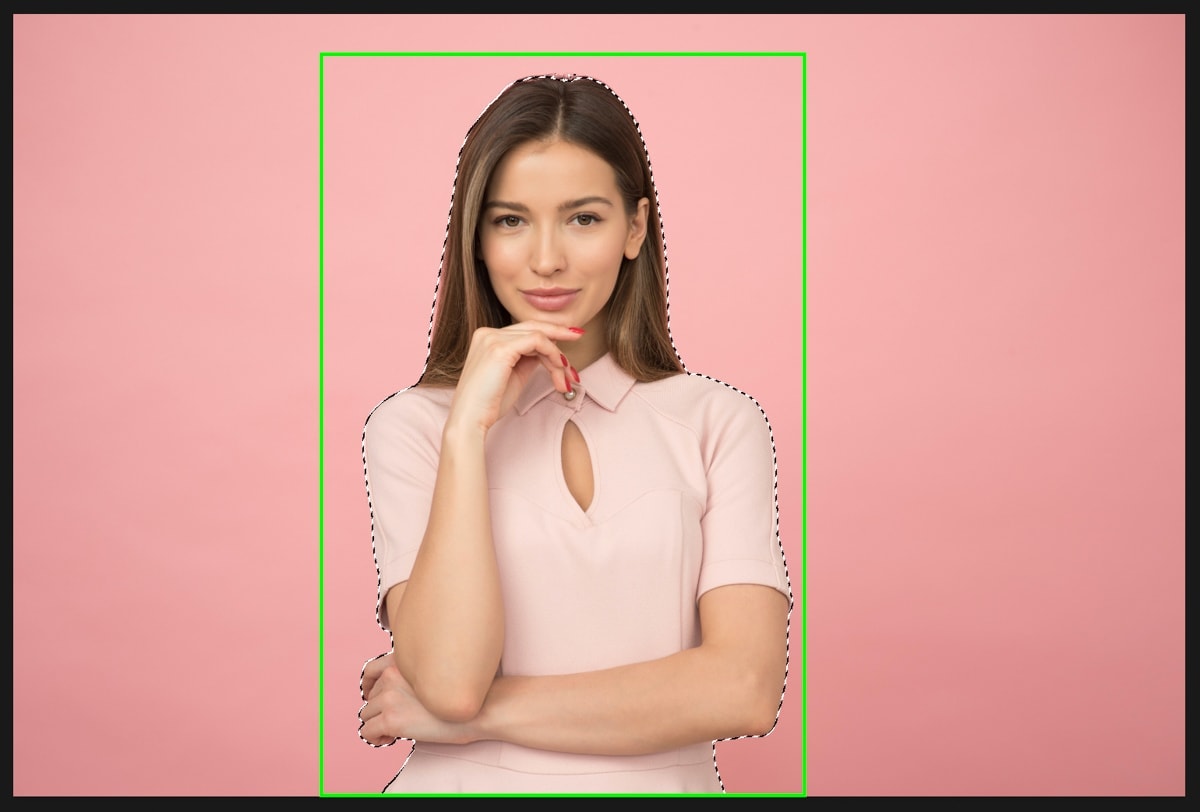


0 Response to "How To Desaturate In Photoshop Elements"
Post a Comment